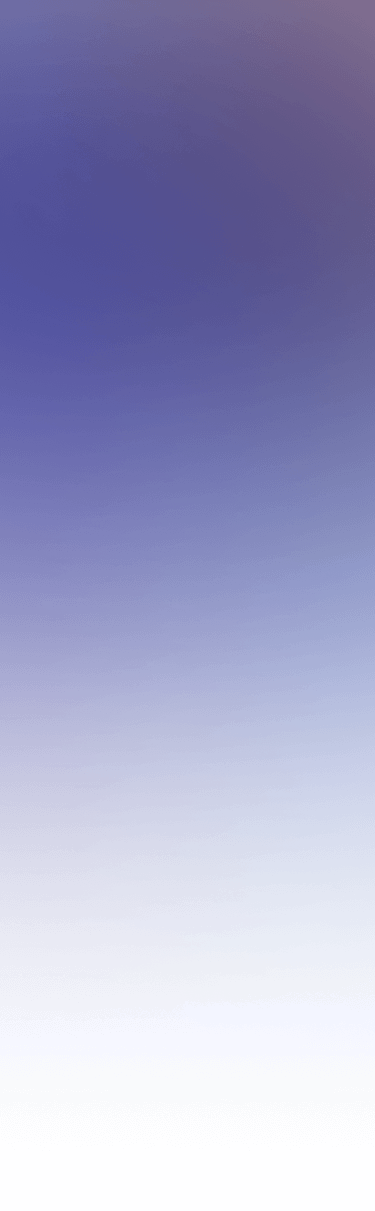
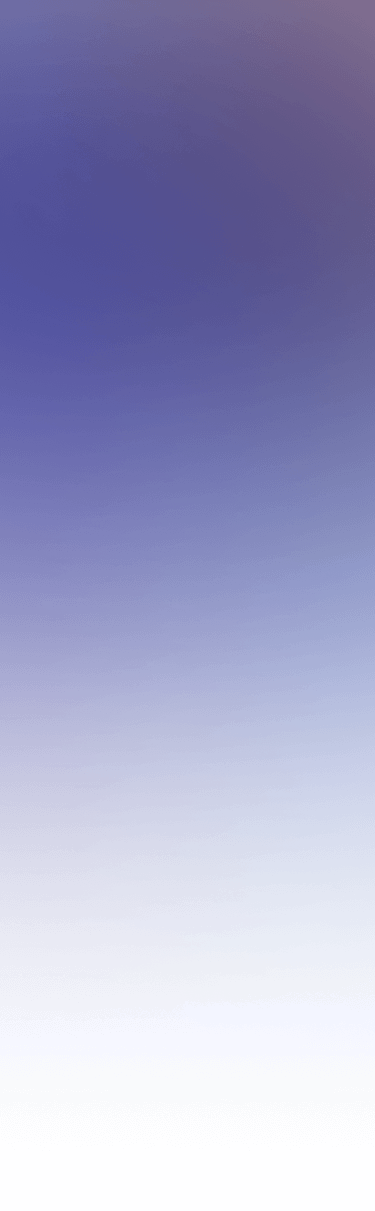
 Tinkerwell
Tinkerwell
Documentation
If you use WSL with Docker, please check out the Docker Setup.
You can use Tinkerwell with WSL2 (Windows Subsystem for Linux) via SSH. Tinkerwell does not support WSL1.
Use this connection in the SSH connection manager:
127.0.0.12222path/to/your/projectTinkerwell needs SSH in WSL and a correctly configured firewall. If the connection does not work with the connection details above, check if your settings match the configuration below.
Install OpenSSH in WSL2:
sudo dpkg-reconfigure openssh-serverSince Windows 10 might use port 22, you need to change the port that Tinkerwell uses for connecting via SSH into WSL2. To do that, we need to edit our SSH configuration.
You can change the configuration with nano by typing sudo nano /etc/ssh/sshd_config.
Change the port and the authentication method of the SSH server:
Port 2222PasswordAuthentication yesThis change requires an open port 2222 in the Windows firewall. Perform this steps to open it:
To accept these changes, you need to restart the SSH server.
sudo service ssh --full-restartTest the changes by connecting via SSH.
ssh [email protected] -p 2222In case the connection does not work, make sure to start the SSH server if it does not start automatically on restart.
sudo service ssh start