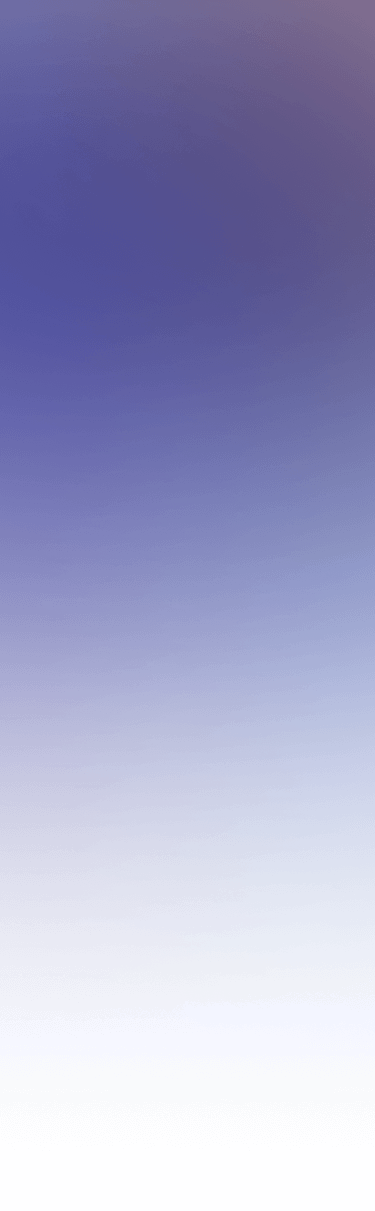
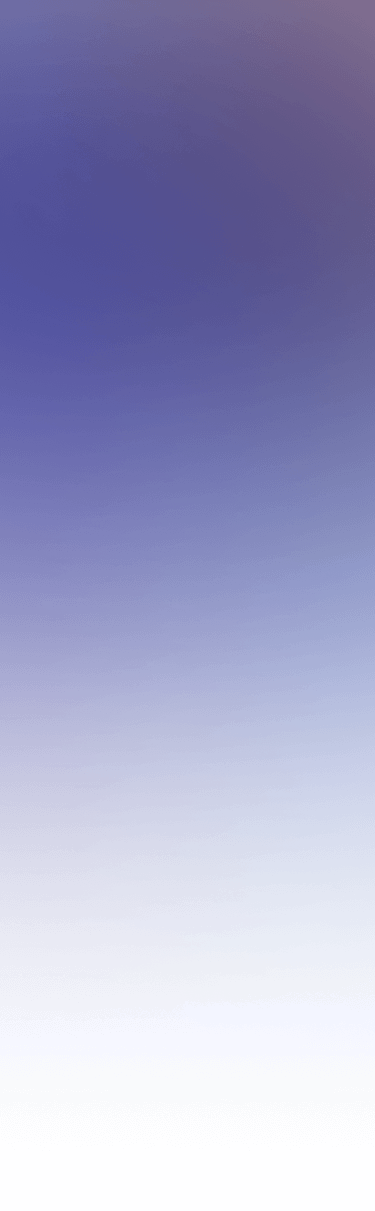
 Tinkerwell
Tinkerwell
Documentation
Tinkerwell allows you to securely connect to any remote PHP application via SSH.
To connect Tinkerwell to one of your applications, you can open the SSH connection window by clicking the connection icon in the toolbar or choose »Action -> Connect via SSH« from the application menu.
Tip: Are you using Laravel Forge? You can setup your Forge SSH key in the application settings to automatically import all available sites you can connect to.
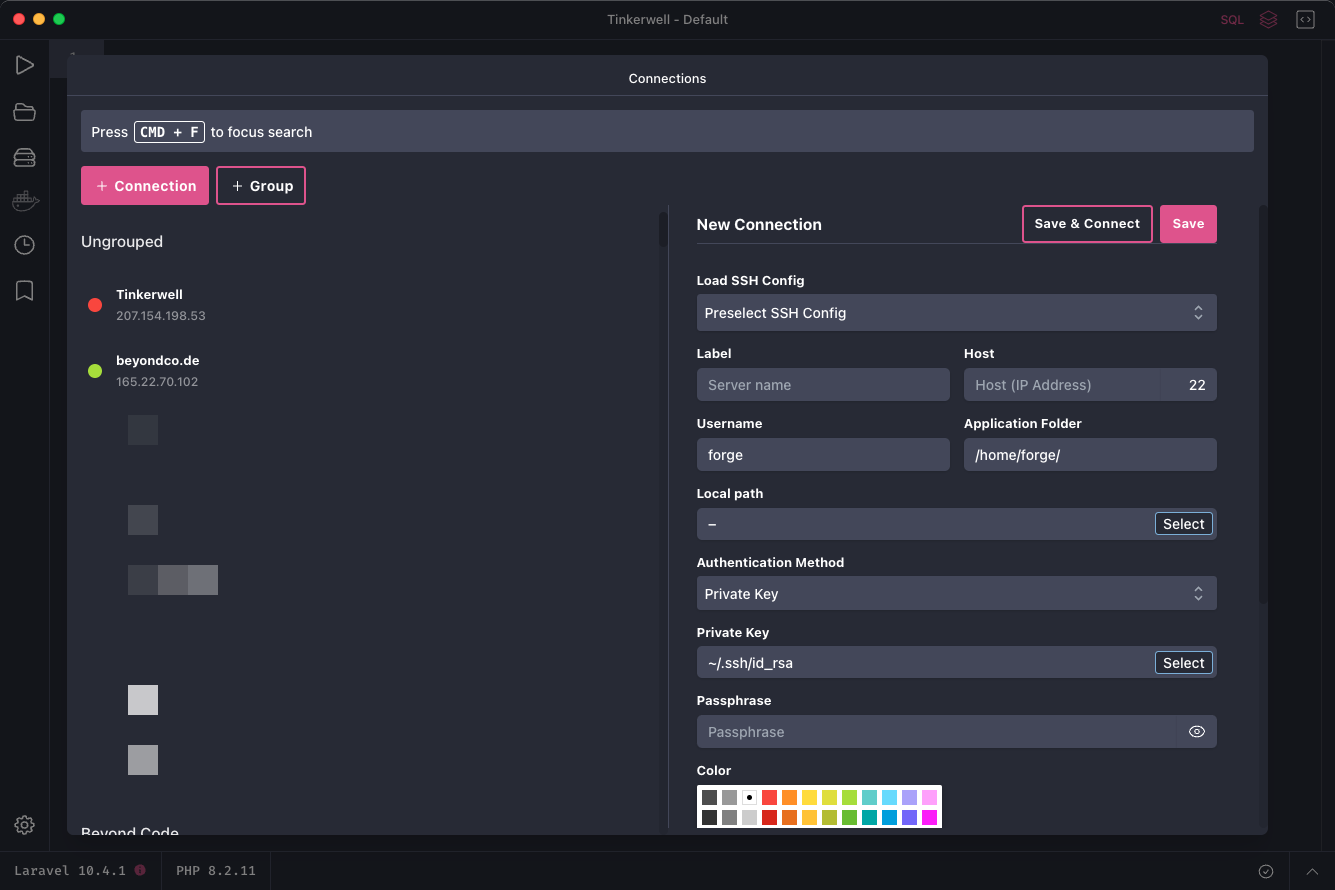
In the SSH connection manager you can create new SSH connections or preload existing connections.
To create a new connection, add your remote host information in the given input fields.
The label is used in the list so that you can quickly identify your available SSH connections. It will be also shown in the application UI when you're connected to a remote host.
If you are using SSH keys to authenticate your connection, please note that Tinkerwell does not support .pkk key files at the moment. Simply convert your key file into a plain text OpenSSH key and you're good to go.
Make sure that you select the correct application folder on your remote server, so that Tinkerwell can run the PHP code in the correct working directory/application.
Once you are connected to a remote server, the Tinkerwell status bar will indicate it by prefixing your connection Label with "SSH -". You can also see the current connection status in the footer.
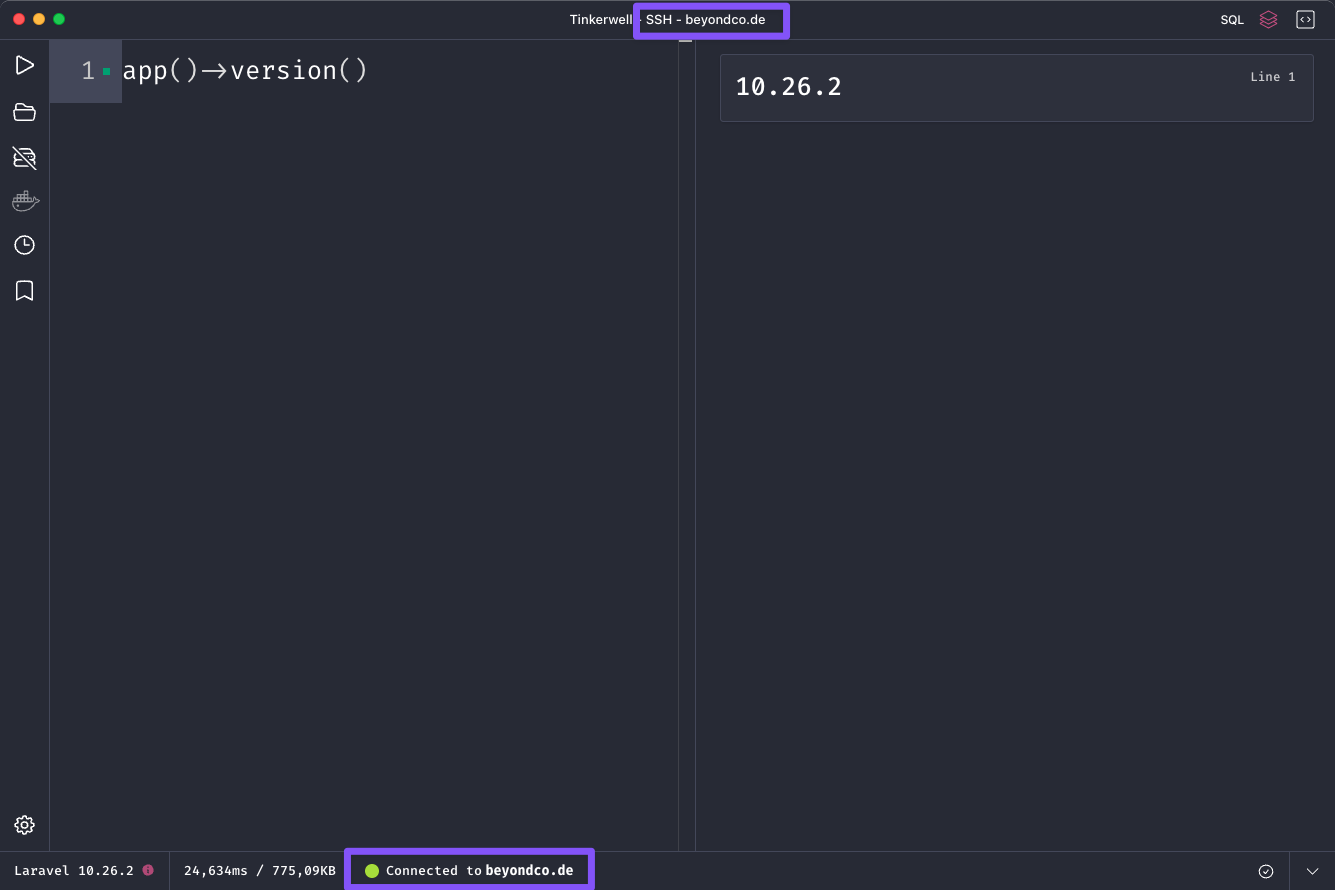
The auto evaluation feature is disabled on SSH connections because we don't want you to screw up your production environments.
Tinkerwell has support for custom SSH agents. This allows you to make use of tools such as 1Password to securely store your SSH keys. When trying to connect to a remote server via SSH, Tinkerwell will automatically try and use your configured SSH Agent automatically. At the moment, you have to select any SSH key in the settings of the connection so that the ssh-agent gets triggered. This SSH key can be invalid for this connection
If connecting via the ssh-agent does not work, please make sure that SSH_AUTH_SOCK is set on your system. When using 1Password, please check that the IdentityAgent snippet is in your ~/.ssh/config config file. See an example in the 1Password documentation. It's also important to use the correct spelling for your settings, SSH uses HostName for the connection and using Hostname does not work. The path to your IdentityFile needs to be absolute and must not include a ~.
To disconnect your SSH connection in Tinkerwell, simply click on the connection icon in the toolbar again.